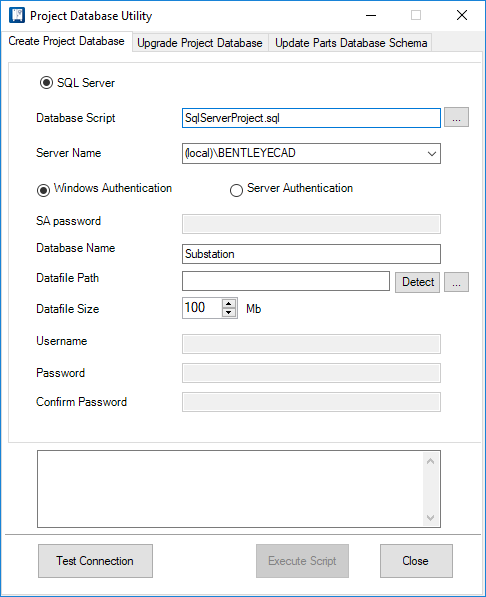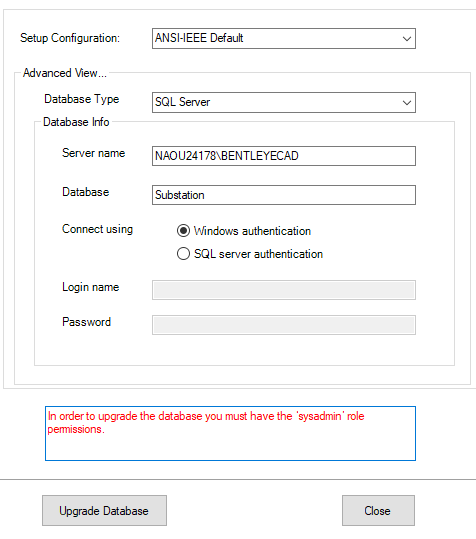Project Database Utility
The Project Database Utility can be used to create a project database, upgrade a project database, and update the parts database schema.
Create Project Database Tab
| Setting | Description |
|---|---|
| Database Script | Select the script file you wish to execute. To create a new SQL database, select SqlServerProject.sql. Script files are installed by the software within the ...\Program Files\Bentley\OpenUtilities Substation CONNECT Edition\Substation folder. |
| Server Name |
Select the name of your server. If your server is
not listed in the pull-down you can manually enter the server name.
|
| Windows Authentication | Select this option if you would like to log into your database server using your Windows login. |
| Server Authentication | Select this option if you would like to log into your database server using a login defined by your database server. |
| SA Password | Enter your SQL Server's system administrator password. |
| Database Name | Enter the name of the database that you would like to create. |
| Datafile Path | Select the Detect button to automatically locate your database server's datafile path. If it can not detect your datafile path, use the Browse button to locate it manually. |
| Datafile Size | Specify how much disk space you want to initially reserve for the database. |
| Username | Enter your SQL Server user login name. |
| Password | Enter your SQL Server user password that corresponds to the Username you specified above. |
| Confirm Password | Re-enter your SQL Server user password to ensure you typed it correctly. |
| Test Connection | Select this button to verify that the Project Database Utility can properly connect to your server using the login information that you have provided. If there is a problem, it will display a message in red text above this button. If it is successful, a Test Successful message will display. The Execute Script button should then be enabled. |
| Execute Script | Select this button to run the database script file you selected and create your project database. |
Upgrade Project Database Tab
You can use this tab to upgrade a legacy project database to the current version used by the software.
| Setting | Description |
|---|---|
| Setup Configuration | Select the setup configuration that connects to the project database you want to upgrade. |
| Database Type | Select the type of database server you are using. You can choose between SQL Server or Oracle. |
| Server name | Enter the name of your database server. |
| Database | Enter the name of the database that you would like to create. |
| Connect using |
Select the method you wish to use to connect to your database. You can choose between the following choices: |
| Login Name | Enter your SQL Server user login name. |
| Password | Enter your SQL Server user password that corresponds to the Login Name you specified above. |
| Upgrade Database | Press this button to upgrade your existing database to the current version. |
Database Permissions
In order to upgrade the database you must have permission to do so. This Server Roles are assigned by the project administrator for the SQL database:
If the "sysadmin" role is not assigned for a user when attempting to upgrade the database, the following message displays:
Contact the project administrator if this message is displayed.
Update Parts Database Schema Tab
If the current version of the software requires a different parts database schema than your legacy parts database uses, you can use this tab to update your existing parts database to the new schema.
| Setting | Description |
|---|---|
| PartsDatabaseName | Displays the names of any databases called in your setup configurations that require a schema update. If nothing is listed, your current databases are already using the correct schema. |
| Updated | Indicate whether your existing parts database is updated to the new schema. The status of this field is updated once you press Update. |
| Details | Displays a message if the Project Database Utility is unable to update your parts database. |
| Update | Updates your existing parts database(s). |